How to Change Your Wi-Fi Password for Advanced Online Security
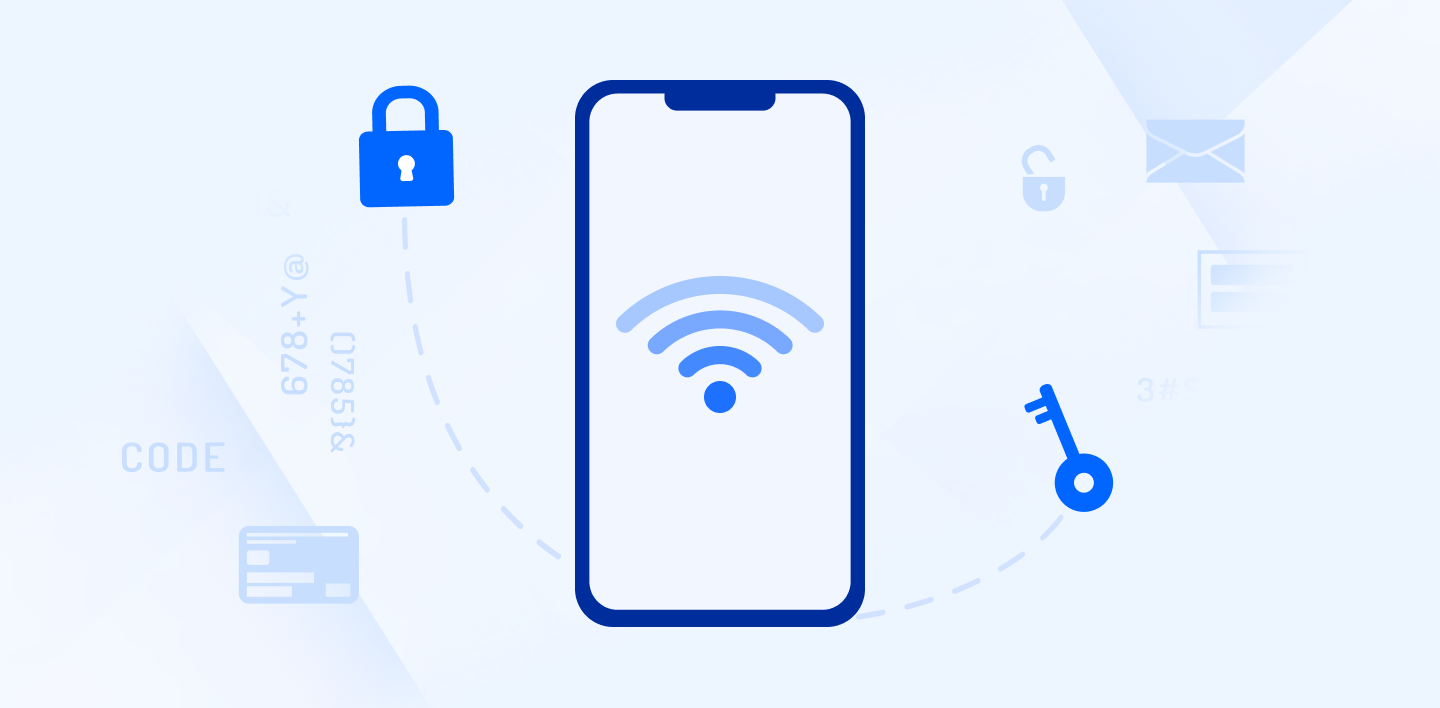
Home is where the Wi-Fi is, and where your network can be the target of network attacks. Although many of us know the importance of creating strong passwords to protect our email, social media, online banking, etc., few people apply the same practice to their Wi-Fi passwords.
Using the default password provided by your Internet Service Provider (ISP) might seem convenient, but it has risks. Some Wi-Fi routers have generic default passwords known to hackers, often found on the dark web, online resources, or manuals for specific router models.
Even if this is not the case, it remains good practice to change your Wi-Fi password to a strong password you can rely on to protect your home, business, or office connection.
Throughout this article, we will examine the importance of protecting your Wi-Fi router from network attacks with a strong password and explain how to change your Wi-Fi password for your router and iPhone.
Table of contents
- Why should you protect your Wi-Fi password?
- Characteristics of a strong Wi-Fi password
- How to change your Wi-Fi password
- Wi-Fi Encryption protocols for your connection
- How to share your Wi-Fi password on an iPhone
- Lock down your Wi-Fi and enjoy secure surfing
Why should you protect your Wi-Fi password?
An unsecured Wi-Fi network is like an open door to a Wi-Fi hacker; if they are within range, they can connect and potentially access your devices and data.
Leaving your Wi-Fi unprotected lets hackers access your personal information, infect and spread malware to your devices, or use your network to browse illegal websites, which could land you in legal trouble. There are additional risks to look out for to ensure your Wi-Fi connection is not compromised.
Increased risk of network attacks
An unsecured network is more vulnerable to cyberattacks, such as man-in-the-middle attacks, in which hackers intercept communication between devices and the Internet.
Since the attacker positions themselves between you and your internet connection, they can intercept the following data:
- Login Credentials: Usernames and passwords for websites, email, online banking, or social media accounts.
- Personal Information: Credit card details, social security numbers, addresses, or other sensitive data you might transmit online.
- Private Messages: The attacker could intercept emails, chats, or any communication you send or receive.
- Fake Websites: The attacker can redirect you to fake versions of legitimate websites to steal your information.
Slow Speeds
If multiple unauthorized devices steal your Wi-Fi because stole your password, it can significantly slow down your internet connection for everyone on your network.
As more devices compete for the limited bandwidth, there's less available for your authorized devices, causing:
- Slower Download Speeds: Downloading files, games, or updates can take much longer.
- Lag and Buffering: Online activities like streaming videos, playing games, or video conferencing can experience lag (delays) or buffering (pauses).
- Reduced Overall Performance: Web browsing, using online applications, or even checking emails might feel sluggish and unresponsive.

Spying and Monitoring
Someone accessing your Wi-Fi network could monitor your online activity including the websites and data you transmit. Someone with access to your Wi-Fi network can monitor your online activity in two ways:
- Traffic Monitoring When you use the internet, data travels between your device and websites in the form of packets. These packets can contain information like:
- Website Addresses (URLs): This reveals the websites you visit, giving away your browsing history and interests.
- Unencrypted Data: If you're not using a secure connection (HTTPS), the data packets might contain the actual information you send and receive online.
Second, there is packet sniffing. In this technique, attackers use software to capture the data packets traveling on your Wi-Fi network. Unlike basic traffic monitoring, packet sniffing tools can potentially reveal more information depending on the type of traffic.
Identity Theft
Infiltrating an unsecured network might allow access to your personal information like login credentials or financial data, increasing the risk of identity theft. Information obtained through an unsecured Wi-Fi network can expose:
- Website Addresses (URLs): This reveals your browsing history, potentially showing websites with login forms or financial information.
- Unencrypted Data Headers: These headers can sometimes contain snippets of information like usernames or email addresses.
From here, identity thieves can access and carry out the following attacks:
- Account Takeover: Attackers can use stolen usernames and passwords to gain access to your email accounts, bank accounts, social media profiles, or online shopping. They can then use these accounts to steal money, make unauthorized purchases, or damage your reputation.
- Fake Accounts: Using your personal information, attackers might create fake accounts in your name for fraud.
- Tax Fraud: If they steal your social security number or other identifying information, they could file fraudulent tax returns in your name.
Characteristics of a strong Wi-Fi password
The same characteristics of a strong password apply to your Wi-Fi connection, and the following features are required to protect your connection on your Wi-Fi router.
Note that these same qualities also apply to your personal hotspot password on your smartphone.
Length
The longer the password, the better. Software will take longer to crack longer passwords, so the first step is ensuring your password has the minimum number of characters to ensure security.
- Minimum character length: Aim for at least 12 characters. The longer the password, the more difficult it is to crack through brute-force attacks (trying every possible combination).
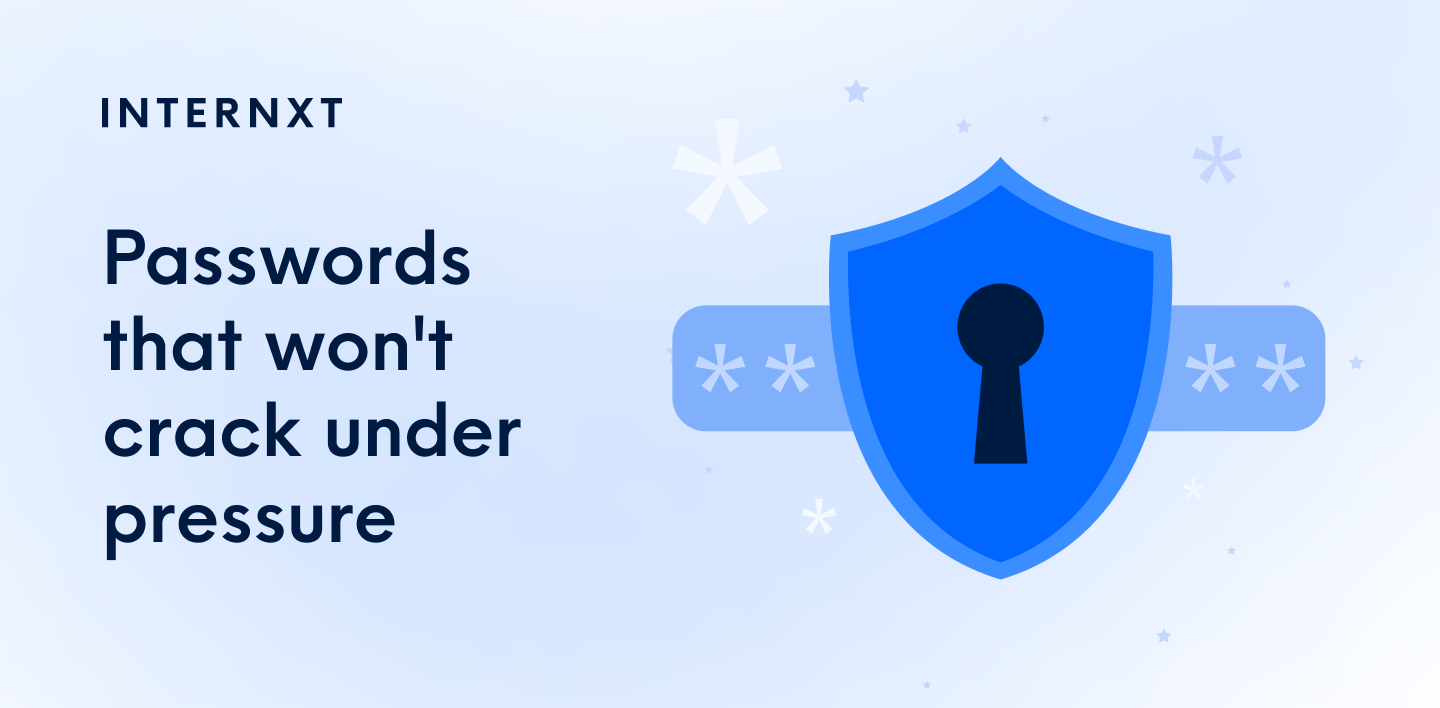
Complex
Combine different character types to make your password more complex and unpredictable. This includes:
- Uppercase letters (A-Z): Avoid using only the first few letters of the alphabet.
- Lowercase letters (a-z): Don't just rely on lowercase either.
- Numbers (0-9): Numbers add another layer of complexity.
- Symbols (!@#$%^&*): different symbols will strengthen your password.
Additional tips
Here are some other things to remember when creating a strong password.
- Unique Passwords: Don't reuse the same password for your Wi-Fi and other accounts. A data breach on one website shouldn't compromise your entire digital life.
- Regular Updates: Consider changing your Wi-Fi password periodically, especially if you suspect someone might have gained access to your network.
- Router Security: Ensure your router's firmware is updated with the latest security patches. This helps address vulnerabililties that attackers might exploit.
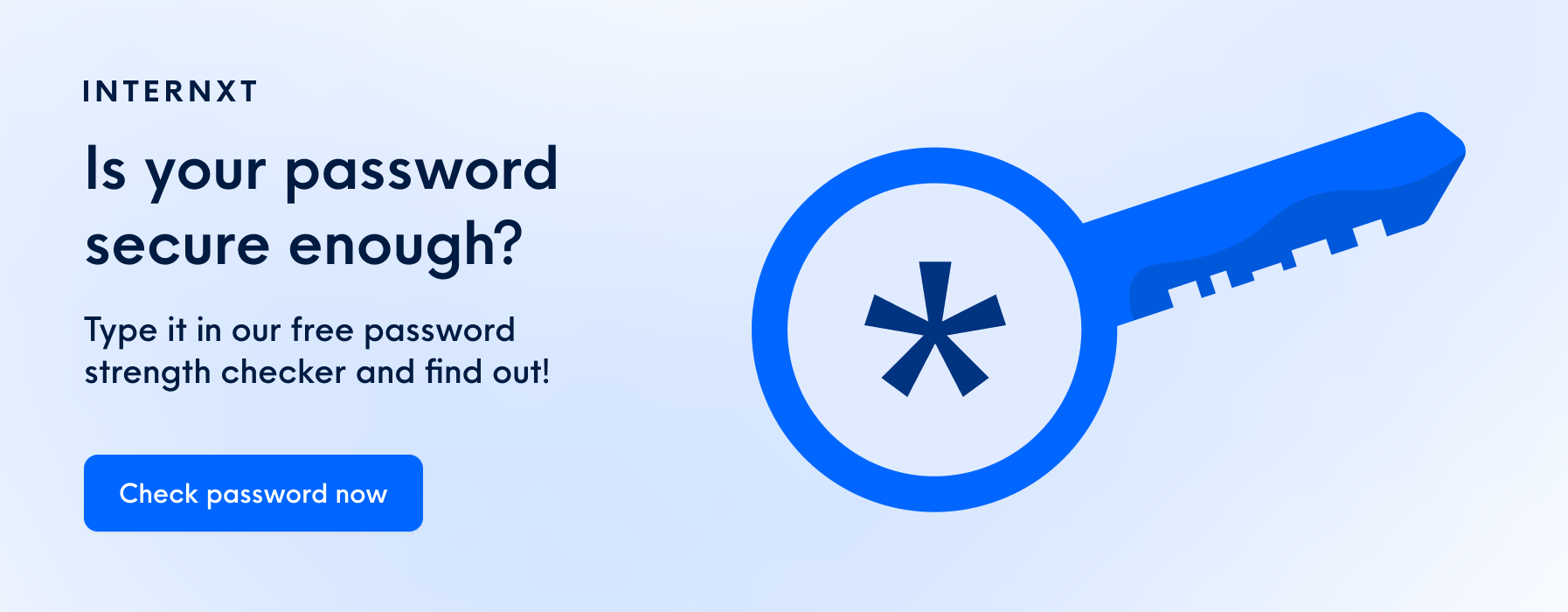
To ensure your password is suitable and protected, you can use a password checker to store your passwords using a reputable and trustworthy password checker.
Things to avoid
Some common traps people fall for could lead to a password breach include:
- Personal Information: Don't use your name, birthday, address, phone number, or any other information easily guessed by someone who might know you.
- Dictionary Words: Avoid using words found in any dictionary, even in different languages. Hackers can easily use automated tools to carry out dictionary attack to crack your password.
- Simple Patterns: Avoid repetitive patterns like "12345678" or keyboard sequences like "qwerty."
- Phrases: While seemingly complex, using entire phrases can sometimes be easier to guess than a random mix of characters.
How to change your Wi-Fi password
Changing your Wi-Fi password is straightforward, but the steps might vary slightly depending on your router model and manufacturer. The first step is to access your Wi-Fi router settings; here’s how:
Access the settings of your Wi-Fi router
To change your Wi-Fi password, ensure you have access to your Wi-Fi router so you can consult the details you need.
- First, connect your device to your router’s network
- In your web browser's address bar, type the default gateway address for your router. This is typically a generic address like 192.168.1.1 or 192.168.0.1. You can usually find this address printed on a label on your router or in the router's manual.
- Enter your router’s credentials. The back or bottom of the router usually has a sticker with the necessary credentials.
- Once you enter the address, press Enter on your keyboard.
If the generic addresses don't work, consult your router's manual or manufacturer's website for your model's default gateway address.
Change your Wi-Fi password
Once you are logged in, follow these steps.
- Navigate to “Wireless Settings” or “Security”. The specific menu names might vary depending on your router model.
- Locate the option to change your Wi-Fi password. It might be labeled as "SSID Password," "Wireless Password," or something similar.
- Enter your current Wi-Fi password (if prompted).
- Create a new, strong Wi-Fi password using the tips mentioned earlier..
- Save your changes. To confirm your new password settings, there will usually be a "Save," "Apply," or "Update" button.
Once you change your Wi-Fi password, all devices previously connected to your network will be disconnected.
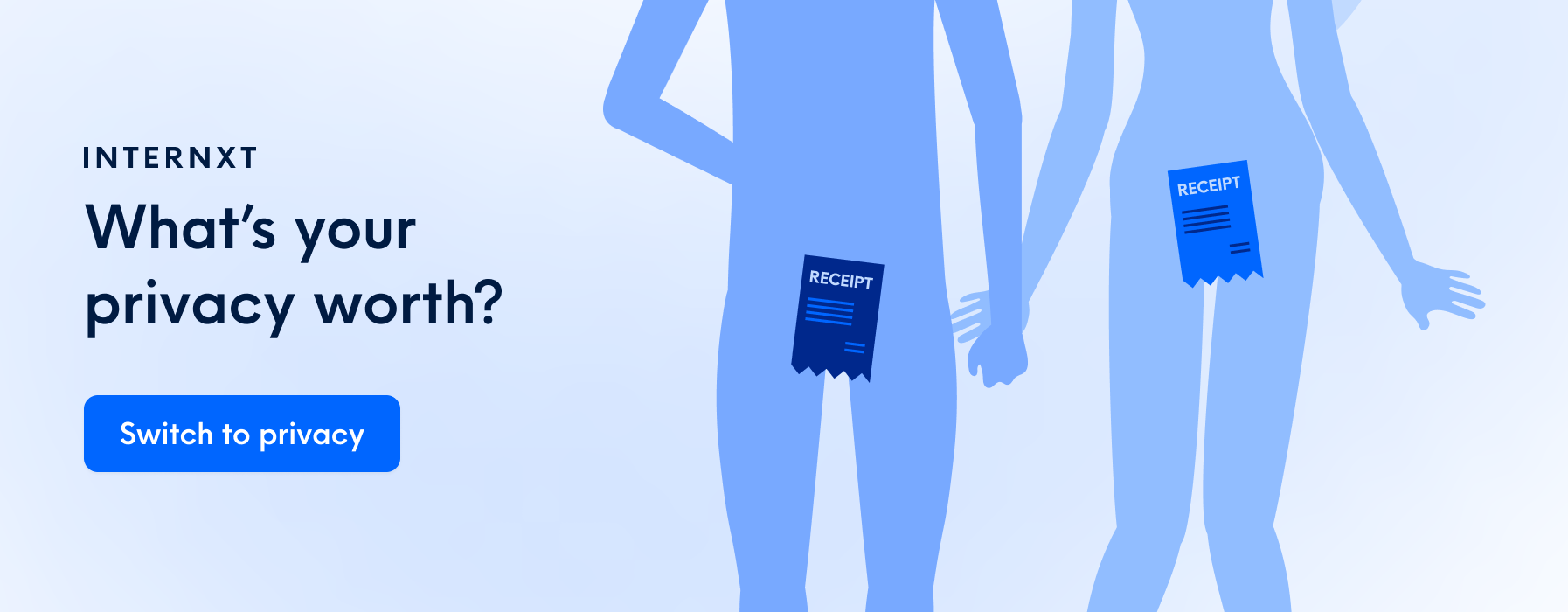
Wi-Fi Encryption protocols for your connection
In addition to a strong password, you must ensure your Wi-Fi router and connection have the correct encryption protocols. Here are two common encryption methods wi-fi routers use.
Wi-Fi Protected Access 2 (WPA2)
WPA2 is the current industry standard for Wi-Fi security. It is widely used and supported by most devices manufactured in the past decade. WPA2 uses an advanced encryption algorithm called AES (Advanced Encryption Standard) to protect data.
There are two versions of WPA2: WPA2-PSK (Pre-shared Key) for home networks and WPA2-Enterprise for more complex business environments.
Wi-Fi Protected Access 3 (WPA3)
WPA3 is the newest Wi-Fi security protocol, offering enhanced protection over WPA2. WPA3 includes features like stronger encryption and improved resistance against brute-force attacks.
However, WPA3 is still under deployment, and some older devices might not be compatible.
Still, for most home users, WPA2 with AES encryption provides a good balance of security and compatibility with existing devices. If you have a more advanced internet service that supports WPA3 and want the latest security features, you can consider enabling WPA3 on your router.
Check and set up Wi-Fi security
You can check and possibly change which encryption you want your Wi-Fi router to use. Generally, you'll need to access your router's settings through a web browser and locate the security section.
From there, you should be able to choose the encryption protocol (WPA2 or WPA3) and configure the settings according to your router's instructions.
How to share your Wi-Fi password on an iPhone
When people come to your home, the first thing they will often ask is, “What’s the Wi-Fi password?” With Apple devices, you can securely share your password with this person without them seeing your password.
With the share Wi-Fi password option, your iPhone securely transmits an encrypted key to the other Apple device. This key lets the other device connect to the Wi-Fi network without the password. Apple uses a secure authentication process to ensure that only authorized devices (signed in with the same Apple ID) can receive the key.
This additional security prevents you from falling into bad habits with your password, such as writing it down for someone or the other person sharing the password with others without your permission.
Here’s how to securely share your Wi-Fi passed from your iPhone:
- Unlock your device and check it is connected to the Wi-Fi you want to share.
- Select the Wi-Fi network on the device you want to connect.
- On your device, tap Share Password, then tap Done.
Remember to only share your Wi-Fi with people you trust.
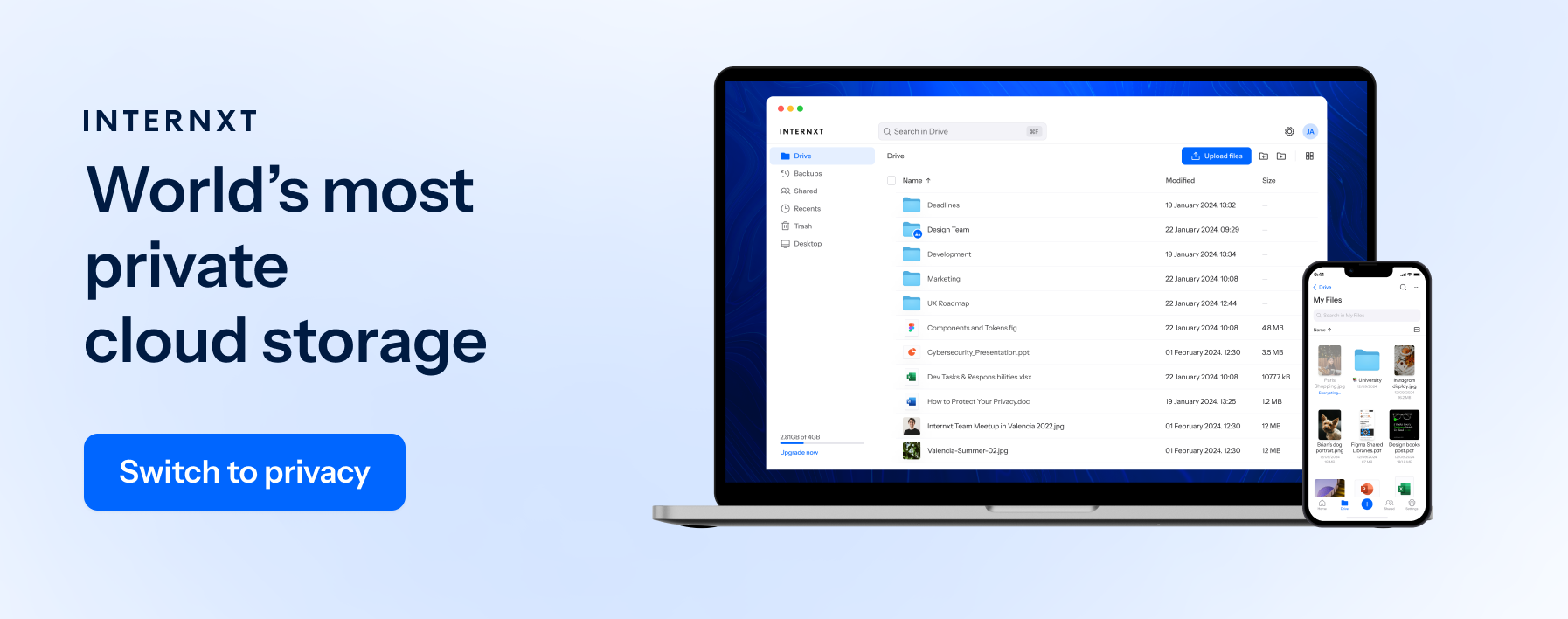
Lock down your Wi-Fi and enjoy secure surfing
Your Wi-Fi is a precious tool to protect you online, so giving it the attention it needs regarding its security will help protect you, your family, friends, or employees online. A weak password puts all your data at risk, so be vigilant in your password protection.
Now that you know how to manage your Wi-Fi settings, why not add a personal touch to your home Wi-Fi by giving it the funniest Wi-Fi names you can find to give your Wi-Fi a touch of personality?

