How to Find and Secure Your Network Key for Increased Online Privacy
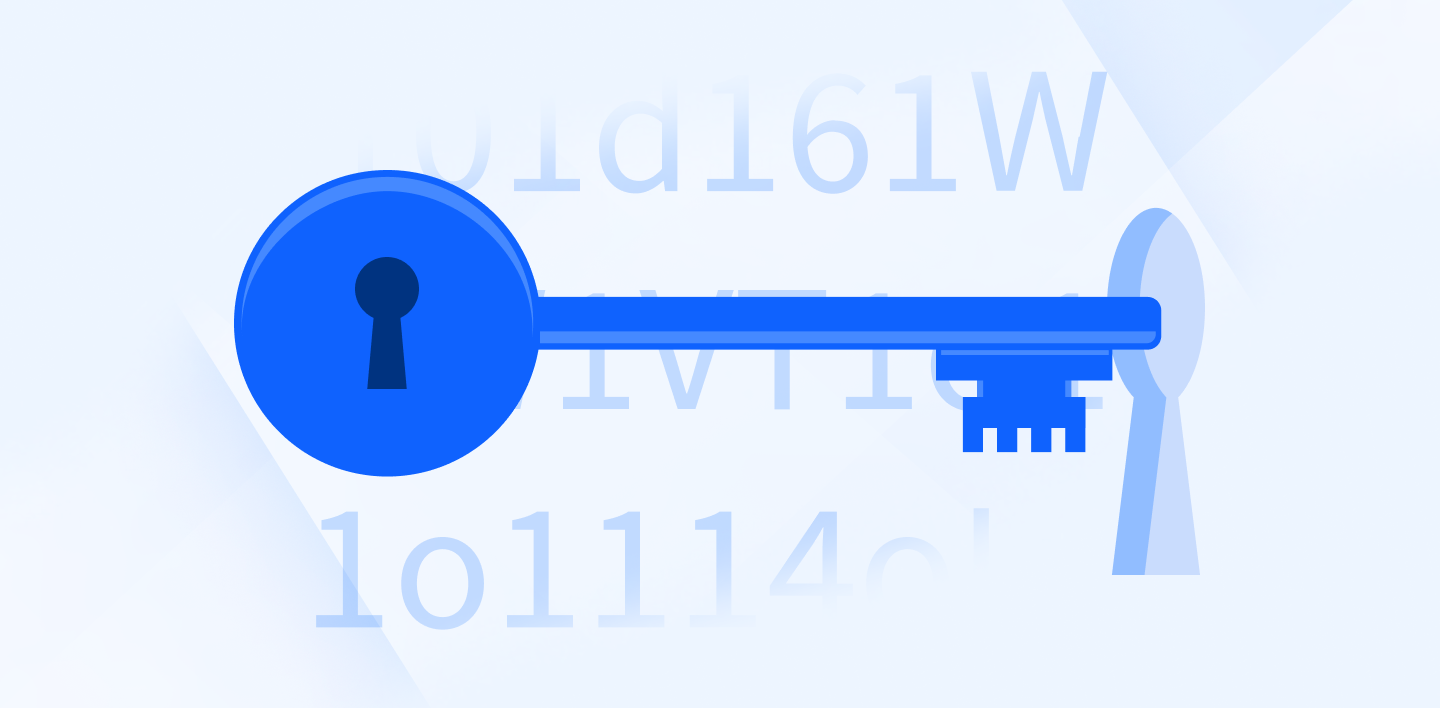
When navigating between all your devices, one term you may have been asked to provide or seen on your tech travels—perhaps when setting up a Wi-Fi connection or troubleshooting—is the network key.
A network key functions like a Wi-Fi password to secure your internet connection via a Wi-Fi router or anywhere else. As we know, anything that connects to the Internet requires a strong password to protect it from leaks, hacks, or breaches, and for that, you will need a strong network key.
Throughout this article, we will learn what a network key is, how to find and change it, the difference between a network key and a password, and other questions or issues you may encounter when using a network key.
Table of contents
- Why do you get a mismatch error when entering a network security key?
- How to secure your network key from hackers
- Network security: the key to staying safe on the internet
What is a network key?
A network key is a technical term for your Wi-Fi password. It has the same qualities as a password, i.e., a string of random letters, symbols, or characters that’s at least 12 characters long. It may look something like this:
KlI?G=-#-^,Yk
But, if you went to your friend's house and asked for their network key, you may get an odd look, and you’d have to clarify that you are asking for the Wi-Fi password.
The term network key is often interchangeable, and whenever you are setting up a new router or something from the growing world of the Internet of Things(IoT), you may see the network key referred to as:
- Wi-Fi password: The term everyone knows and asks for.
- WPA Key/Passphrase: This term refers specifically to the security protocols WPA (Wi-Fi Protected Access) and WPA2, which are commonly used to secure wireless networks.
- WEP Key: Refers to the older security protocol WEP (Wired Equivalent Privacy), which also uses a key for network access, though it's now considered outdated and less secure.
- Wireless Security Key: Another term that refers to the password or passphrase used to secure a wireless network.
- Encryption Key: This term can be used more generally, but in the context of Wi-Fi, it refers to the key that encrypts the data on the network.
Essentially, they all mean the same thing, but the most common are the Wi-Fi password and network key, the others to the type of security protocol associated with that key or password.
When do I need a network security key?
The default network security key will be created the first time you set up your wireless router, and you’ll need it whenever you want to connect a new device to your network or via different access points.
You will also need a network security key to troubleshoot connection issues, set up a new router, or update your network settings. It’s also necessary when sharing your network with others.
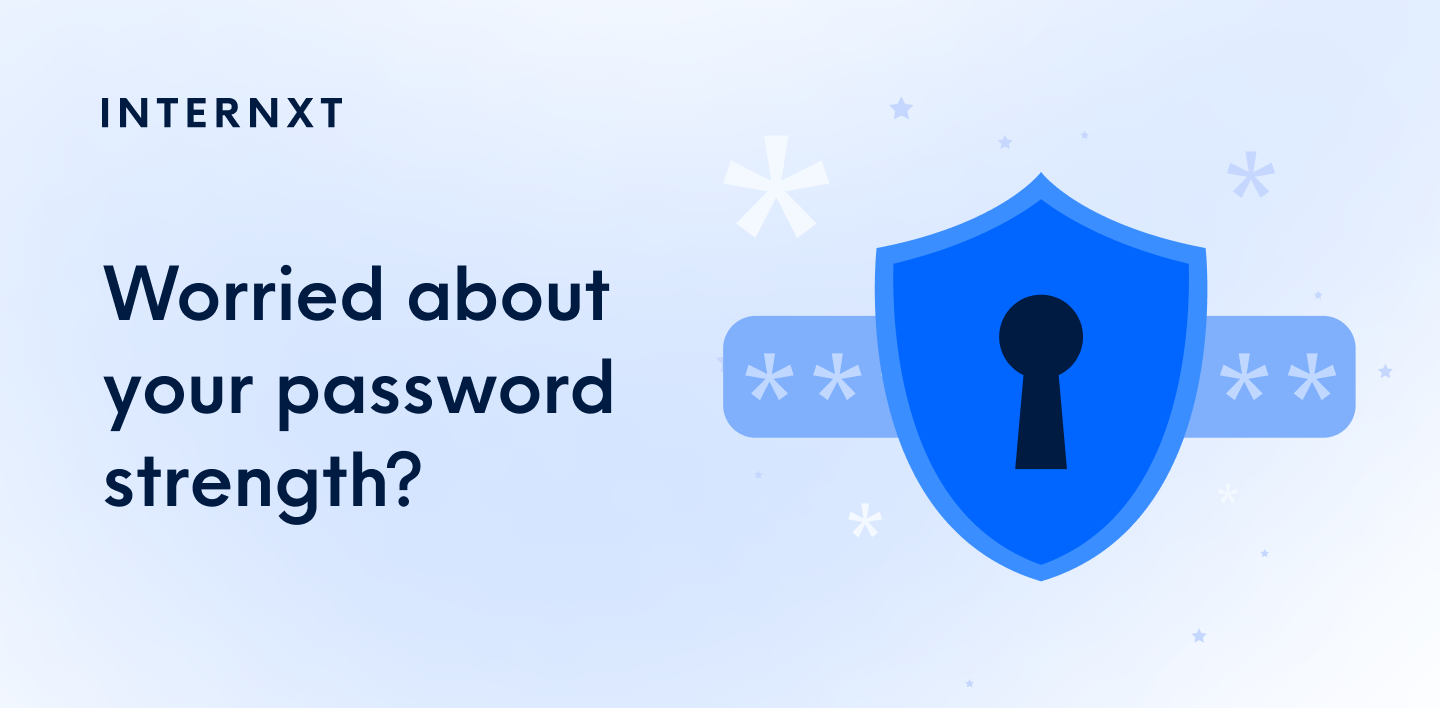
How does a security key work?
A network security key is a password or passphrase that controls access to your wireless network. There are typically three steps that happen when you enter the network key:
- Authentication: When you attempt to connect a device to the Wi-Fi network, the network security key is required to authenticate the device. Only devices with the correct key can gain access.
- Encryption: The security key encrypts the data transmitted over the network. This means that even if someone intercepts the data, they won’t be able to read it without the key.
- Protection: By requiring a security key, your network prevents unauthorized users from connecting and potentially accessing sensitive information or using your internet connection.
How secure is my network key?
First, the security of your network key depends on the type of password. Changing the default security key is always recommended, as they are sometimes available on the manufacturer’s website or leaked on the dark web, and hackers may take advantage of this.
The security of your network key will also depend on the encryption protocol. Some protocols are more secure than others. You can check your router's label to see which one it uses. The ones you are likely to find are:
- WEP (Wired Equivalent Privacy): The oldest and least secure protocol, easily cracked and outdated. Not recommended due to its vulnerabilities.
- WPA (Wi-Fi Protected Access): An improvement over WEP, using TKIP for better security, but still vulnerable to attacks.
- WPA2 (Wi-Fi Protected Access 2): More secure than WPA, using AES encryption to protect data. It’s widely used but can still be compromised.
- WPA3 (Wi-Fi Protected Access 3): The latest and most secure protocol, introduced in 2018. It allows for easier, more secure connections using QR codes or NFC tags. Despite being the best option, it's important to keep your router’s firmware updated as WPA3 has some known issues.
In summary, WPA2 and WPA3 provide stronger security, with WPA3 being the most advanced. It is recommended that your devices support it.
How can I find my network key?
You can find your network key in several ways. The easiest way is to check your router. Most routers have a sticker or label on the bottom or back. Look for “WPA Key,” “WPA2 Key,” “Wireless Key,” or “Password.”
If not, you can also explore these options:
Launch your preferred web browser (e.g., Brave, Firefox, Edge, Safari).
In the browser's address bar, type the router’s IP address and press Enter. Common IP addresses are:
- 192.168.1.1
- 192.168.0.1
If you don't know your router's IP address:
- On Windows: Open Command Prompt, type ipconfig, and press Enter. Look for the Default Gateway under your network connection.
- On Mac: Go to System Preferences > Network > Advanced > TCP/IP. The router's IP address will be listed next to Router.
Log in to the router’s settings page:
- You’ll be prompted to enter the router’s login credentials.
- Common Defaults:
- Username: admin
- Password: admin or password
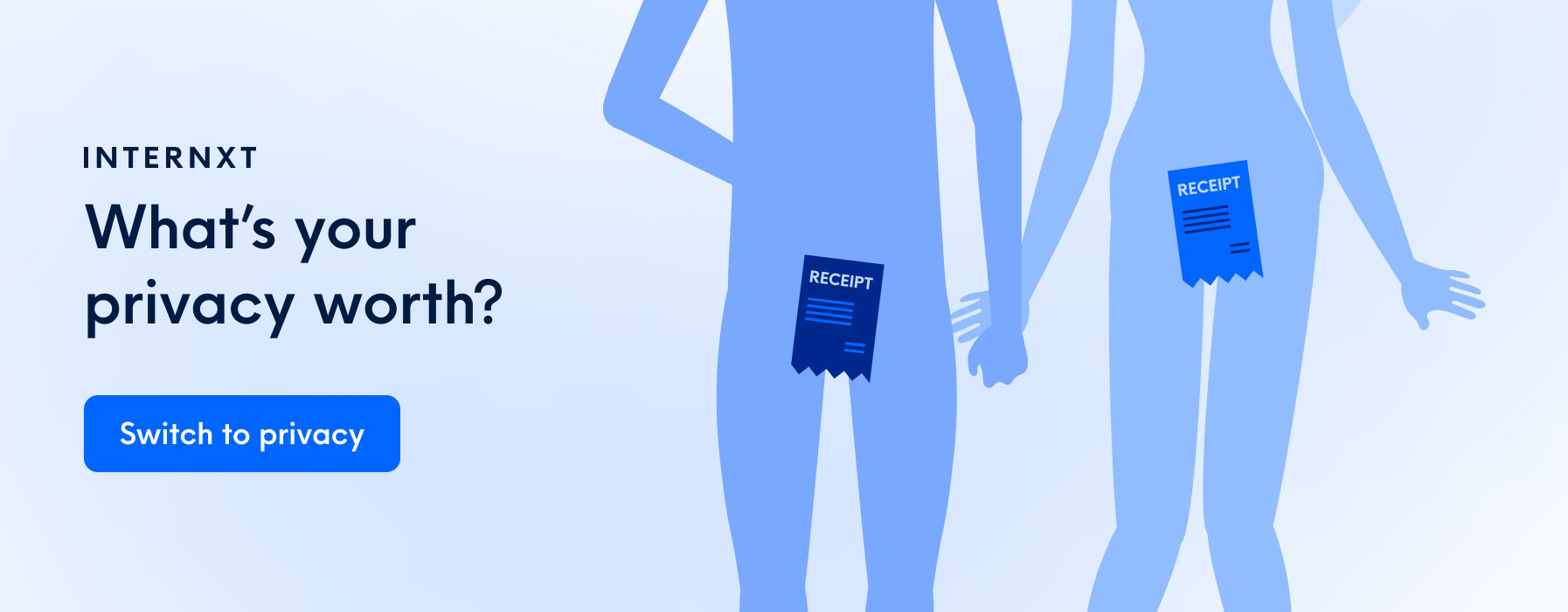
If these were changed and you don’t remember them, you might need to reset the router to factory settings (which will erase custom settings).
- Once logged in, look for a section labeled Wireless, Wi-Fi, or Wireless Security.
- The exact location may vary depending on your router’s brand and model.
- In the Wireless settings, locate the field labeled Password, Passphrase, WPA Key, Pre-Shared Key, or Security Key.
- The network key (Wi-Fi password) may be hidden behind asterisks. Look for an option to Show or Reveal the password if available.
Note down the network key:
- Once revealed, we recommended saving the key using a trusted password manager.
Mac
If your device is connected to the internet but you can't remember the key, you can follow these steps on your Mac:
- Open “Applications” > “Utilities” > choose “Keychain Access”
2. Find and double-click your Wi-Fi name.
3. Click “Show password”
4. Enter the password for your Mac device to reveal your network key.
Windows
- From the Windows menu, search “Network Connections”
2. Double-click your Wi-Fi network and select “Wireless Properties”.
3. Go to the “Security” tab and look for the box “Show Characters”
iPhone
Follow these steps on your iPhone device to find your network key.
- Go to “Settings” > “Wi-Fi”
2. Tap the blue "information icon" next to your Wi-Fi network
3. Copy and paste the router’s IP address into your browser and log in.
Android
For Android, follow these steps:
- Open “Settings” > “Connections” > Wi-Fi
2. Next to your network, click the “Settings” icon.
3. Select QR code at the bottom left of the screen.
Why do you get a mismatch error when entering a network security key?
If you’re having issues connecting with your network key and receiving an error, the most common mistake is misentering your password. A default network key contains many capitals and special characters, so make sure you get these correctly.
If you’re entering a new password generated from a password generator, you can simply copy and paste the password directly to avoid this error.
Other issues could be more complex and could include:
-
Incompatible device: As routers become more advanced, your equipment needs to catch up with the new technology. You should update your device and network drivers or contact your router’s tech support.
-
The router has crashed: A flashing or unusual light could indicate a mismatch between your network and security key. Try turning your router on and off again to fix it, or contact support.
-
Router configuration issues: Configuration issues can happen if the router is misconfigured or if there are multiple SSIDs with the same name but different passwords (common with dual-band routers).
-
Encryption mismatch: If the router's encryption type (WPA2 versus WEP) differs from what the device is trying to use, the connection attempt can fail, even if the password seems correct.
-
Device glitches: Occasionally, a device might experience software glitches or bugs that cause it to fail to connect even with the correct password. To resolve this problem, make sure your router and device connecting to the network are up to date.
How to secure your network key from hackers
Despite having the best encryption and security protocols in place, your network is still vulnerable to attacks if you don’t take the right security measures. Here are some tips to protect your network from common cybersecurity attacks.
- Change the default password: The default password is often available on manufacturer websites or the dark web. When setting up your network, change it to a strong, unique password.
- Disable remote management: If you don't need to access your router’s settings outside your home, disable remote management features to reduce the attack surface.
- Monitor connected devices: Most routers provide an interface to view connected devices, which you can use to monitor who is connected to the device. If you see any unusual activity, change your network key immediately.
- Enable firewalls: Enable firewalls on all devices connected to your network for more security.
- Use a VPN: A Virtual Private Network (VPN) encrypts all the data sent and received over your network, adding another layer of security, especially when accessing sensitive information. Internxt offers a free, encrypted VPN to protect and secure your network.
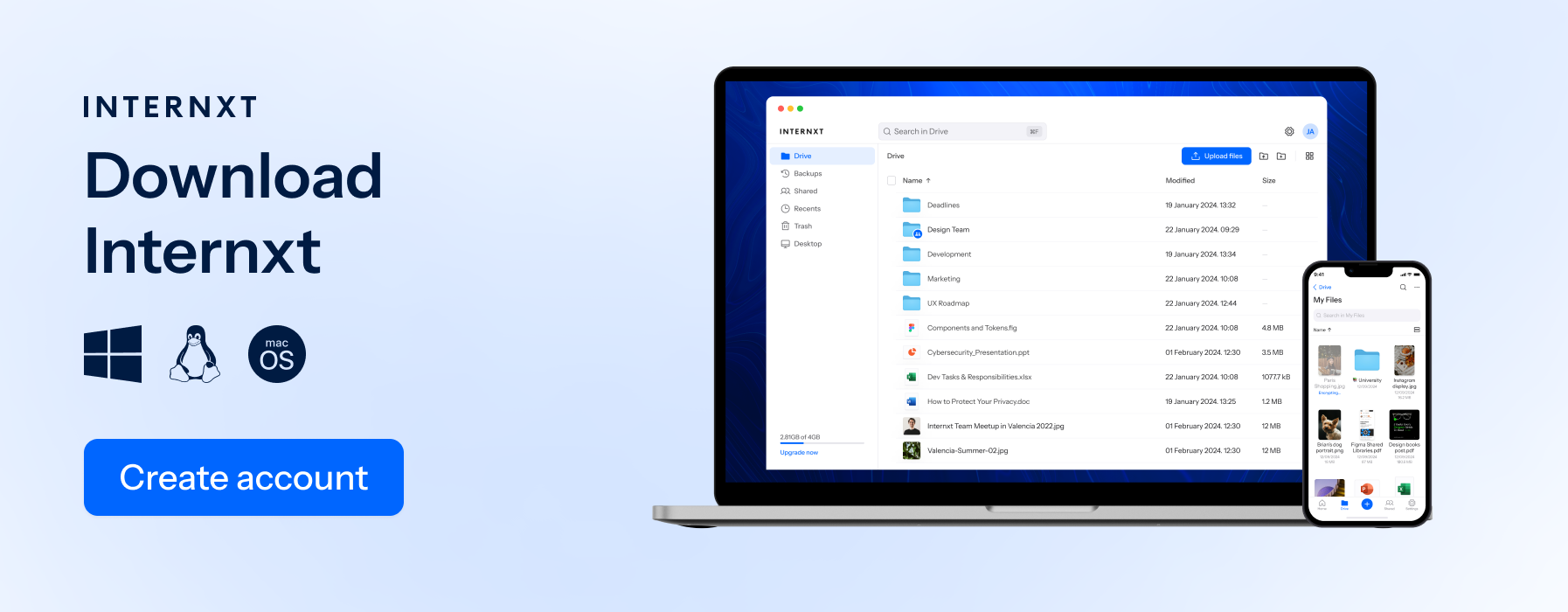
Network security: the key to staying safe on the internet
Keeping your network secure is essential not only to protect your connection but also your accounts, finances, emails, and any other sensitive information that is vulnerable to cyberattacks, scams and Wi-Fi hackers.
By following the tips and tricks in this article, you can monitor, protect, and keep updated with network key security and help build a life of online privacy so you can safely browse the web. Stay up to date with Internxt, subscribe to Internxt Drive for free, and continue your online journey towards a fully private internet experience.

