What Is a Zip File and How To Open One Without Going Crazy
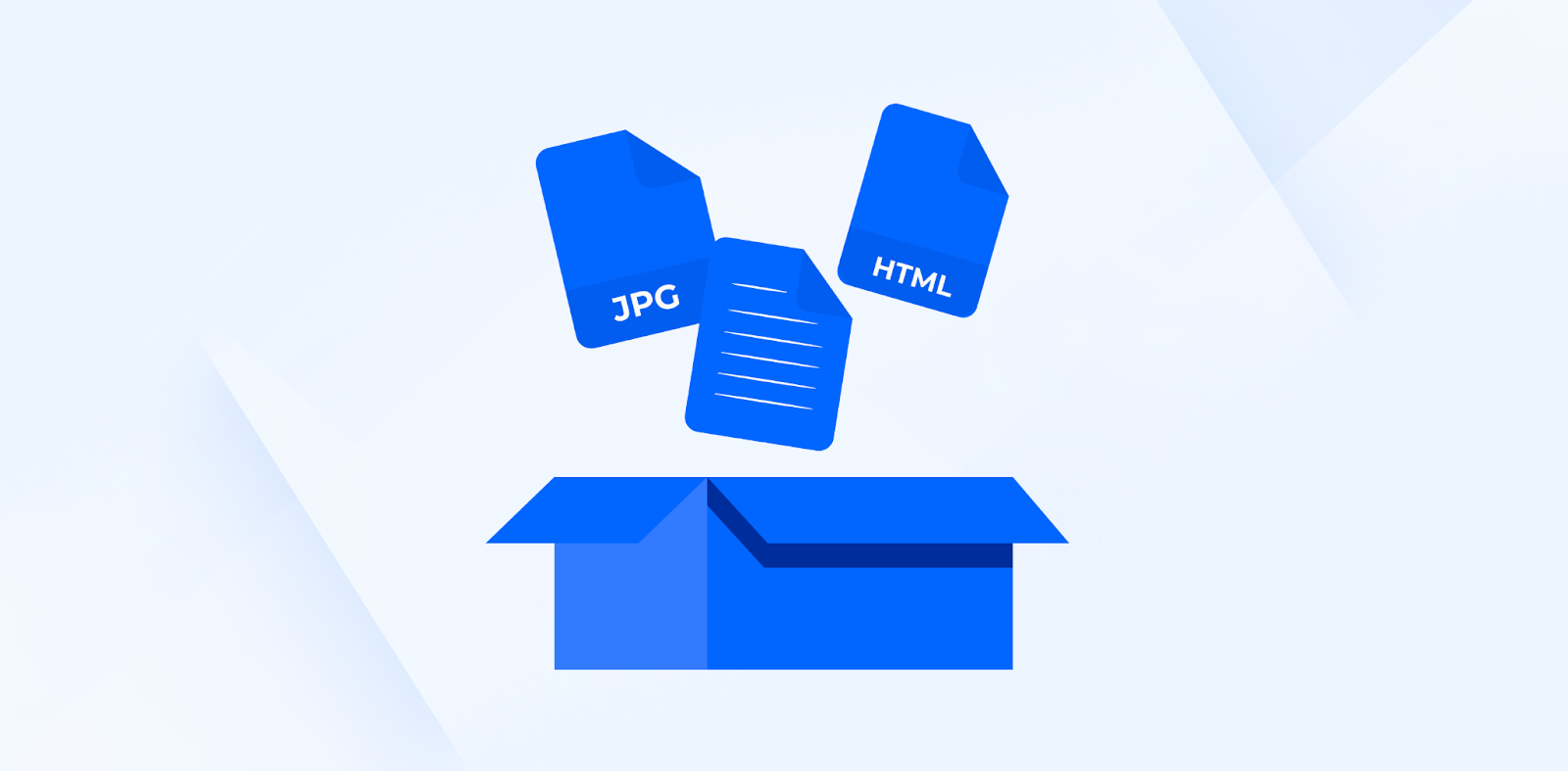
When you are downloading or sharing files online, there is a good chance that one of them will be in the form of a zip file.
The main benefit of zip files is the reduced size and less space needed for the files. Especially when you are transferring these files over the internet, reducing their size means they take up less bandwidth and download faster. Once you have downloaded these zipped files, you need to unzip them so you can access their contents.
This guide will answer your questions about zip files and how to open them correctly on your computer.
What is a Zip File?
A zip file is a type of compressed folder, aka a file that has been reduced in size. This file type is used to collect multiple files into a single compressed folder.
For example, if you have five documents to send to someone but they only accept one document per encrypted email message, you can compress all five documents into a zip file that they can then open and view all documents at once.
Often you will see .zip as the file extension for a zip file. Platforms and devices almost universally support the .zip file extension, so it's a fantastic file type to use if you want your content to be accessible by as many people as possible.
How To Zip a File
If you want to zip files into one easy-to-share package, creating a ZIP file is your best bet. A ZIP file is an easy and efficient way to store multiple documents and folders in a single location.
Here's how to create one: First, drag your chosen files into one folder. Then, right-click the folder and select 'Compress' to create your zip file. This will create a new .zip file in the same folder with the same name as the folder.
How To Send a Zip File
Alternatively, you can also start by selecting all the files and folders you want to include in your ZIP file. Then, right-click on the selection and choose 'Send to' followed by 'Compressed (zipped) folder'. This will automatically create a ZIP file of the selected items. The file will sometimes be named 'Compressed' by default and will always have a .zip file extension.
Once you've created the ZIP file, you can attach it to an email, upload it to a cloud service, or store it on your hard drive. It's that simple! So the next time you need to share multiple files or folders, remember to create a ZIP file. It'll make the task a lot easier and faster.
How To Zip a File on Mac
If you're a Mac user, you've probably encountered situations where you need to compress or zip files to send them over email or transfer them to someone else. Thankfully, zipping files on a Mac is a simple process that doesn't require any additional software.
First, locate the file or folder you want to zip on Mac. Once you've found it, right-click on the file or folder and select 'Compress' from the drop-down menu. Alternatively, you can also select the file or folder and click on the 'File' menu at the top of your screen, then select 'Compress'.
Next, the Mac OS will automatically create a compressed file with the same name as the original file or folder, but with the extension .zip. This compressed file will be saved in the same location as the original file or folder.
If you want to change the name of the compressed file or select a different location to save it, simply right-click on the compressed file and select 'Rename' or 'Move' from the drop-down menu. Alternatively, you can also select the zipped file and click on the 'File' menu at the top of your screen, then select 'Rename' or 'Move'.
That's it! You've successfully zipped a file on Mac. It's important to note that zipping a file on a Mac can significantly reduce its size, making it easier to share via email, even if you're sending emails in bulk - which can be done through a few simple mail merge steps.
Additionally, zipping a file can also help protect it from corruption or data loss during transfer.
How To Zip a PDF File
If you need to send a large PDF file over email or upload it to a website, compressing or zipping the file can be a great option. When you zip a PDF file, you are essentially creating a smaller version of the file that takes up less space and is easier to transfer. However, if you're not familiar with the process, you may be wondering how to zip a PDF file.
Fortunately, it's a straightforward process that you can complete in just a few steps. The first step is to make sure you have a program that can zip files. Many computers come with built-in zip software, but if you don't have one, you can download a free program like 7-Zip or WinZip.
Once you have a zip program, locate the PDF file you want to zip, right-click on the PDF file and select "Send to" from the drop-down menu. Choose "Compressed (zipped) folder" from the list of options. This will create a new zip folder that contains your PDF file which you can then open by downloading the correct software, such as Adobe Reader.
If you're using a Mac, the process is slightly different. First, select the PDF file you want to zip and control-click on it. Choose "Compress" from the drop-down menu.
Once you have your zip file, you can send it over email or upload it to a website. Keep in mind that zipping a PDF file may slightly reduce the image quality, so it's not recommended zipping PDFs if you need the highest quality version of the file.
It's also important to note that zipping a PDF file may affect its quality and resolution. Always check the zipped PDF file to ensure that it meets your quality standards before sharing or transferring it to others.
How To Password Protect a Zip File
Zip files are a popular and convenient way to compress and store large amounts of data. However, if the contents of your zip file are sensitive or confidential, it's important to password protect them to prevent unauthorized access.
If you need to password protect a zip file, you can do it in just a few easy steps. First, select the zip file you want to password protect and right-click on it. From the drop-down menu, select "Add to archive" or "Compress" (depending on your operating system). This will open the archive options window, where you can set various parameters for your zip file.
Next, locate the "Encryption" or "Password" option and select it. This will prompt you to enter a password for your zip file. Choose a strong, unique password that is difficult to guess or crack. You may also have the option to select the encryption method, such as AES-256, which is considered very secure. Once you have entered your password and selected your encryption method, click "OK" or "Create" to create your password protected zip file.
You can now distribute this file to others, knowing that its contents are secure and protected. It's important to note that password protecting a zip file does not guarantee absolute security. A determined attacker with the right tools and knowledge may still be able to crack your password and access the contents of your file.
It's a wise idea to use other security measures, such as encryption, two-factor authentication, or physical security, to protect your sensitive data.
How To Open and Extract a Zip File
Before you can access the contents of a zip file, you must first open the file. There are two ways to open a zip file.
The first is to double-click the file and select the 'Open' option when the file opens. The other way is to open the file from Windows Explorer. If you open it using Windows Explorer, you will have the option to extract the contents. You can do this by right-clicking on the zip file and clicking 'Extract.'
Before you can view the contents of a zip file, you must first extract them. This can be done by right-clicking the mouse on the zip file and selecting 'Extract All.' This will create a new folder with the zip file's contents, which can be opened the same way you would open any other folder.
What's Inside a Zip File?
If you have ever downloaded a file (or multiple files) from the internet, there is a good chance that it was in the form of a zip file.
While the name might suggest that the content is only one file, a zip file can contain multiple files and folders. In fact, most zip files will undoubtedly contain many files and folders. Zip files are the best way to send multiple documents, even if those documents exist in numerous file types.
A zip file is an envelope where you can slip all sorts of files so they stay together in transit. Rather than sending multiple files, you only need to send one zip.
A zip file can contain PDFs, docs, JPEGs, or any other files you can think of. Ultimately, it's just a simple way of compressing files into a tiny package for easy sending.
Pros and Cons of Zip Files
Have you ever wondered what a .zip file is, and whether or not it’s a useful thing to have? Well, here’s the pros and cons of zip files so you can determine if they’re right for your needs.
Pros: Zip files are particularly useful if you’re sending large files over the internet, as they can be used to zip files into a much smaller size. This makes it much faster to transfer them, as well as save space on your computer. In addition, it’s much easier to share a zip file than sending multiple files one by one.
Cons: On the other hand, some programs and services don’t support zip files, so you need to be aware of this before you send them. Additionally, some files can’t be compressed, so it’s important to check before zipping them up.
All in all, zip files are a great way to save time and space when sending large files over the internet. However, make sure to check the compatibility and ensure that the file can be compressed before you send it.
Tips for Working with Zip Files
Zip files are a widespread online sharing method, especially when sending large files.
When you choose to use a zip file, it is recommended that you use strong password protection or encryption when creating the .zip file. You may also use a privacy service to ensure that your files are end-to-end protected from your device all the way through transit.
Another critical consideration to keep in mind is that some websites will only let you upload a zip file. There are a few different programs and tools that you can use to create zip files. These include Windows, WinZip, and 7-Zip. You can also upload zip files to services such as Internxt, Google Drive, Dropbox, and Microsoft OneDrive.
When you receive a zip file, it is essential to remember to open it as soon as possible. This will help ensure that the file is not corrupted, a widespread issue with zip files. With that in mind, make sure you have a file unzipping program installed on your computer.
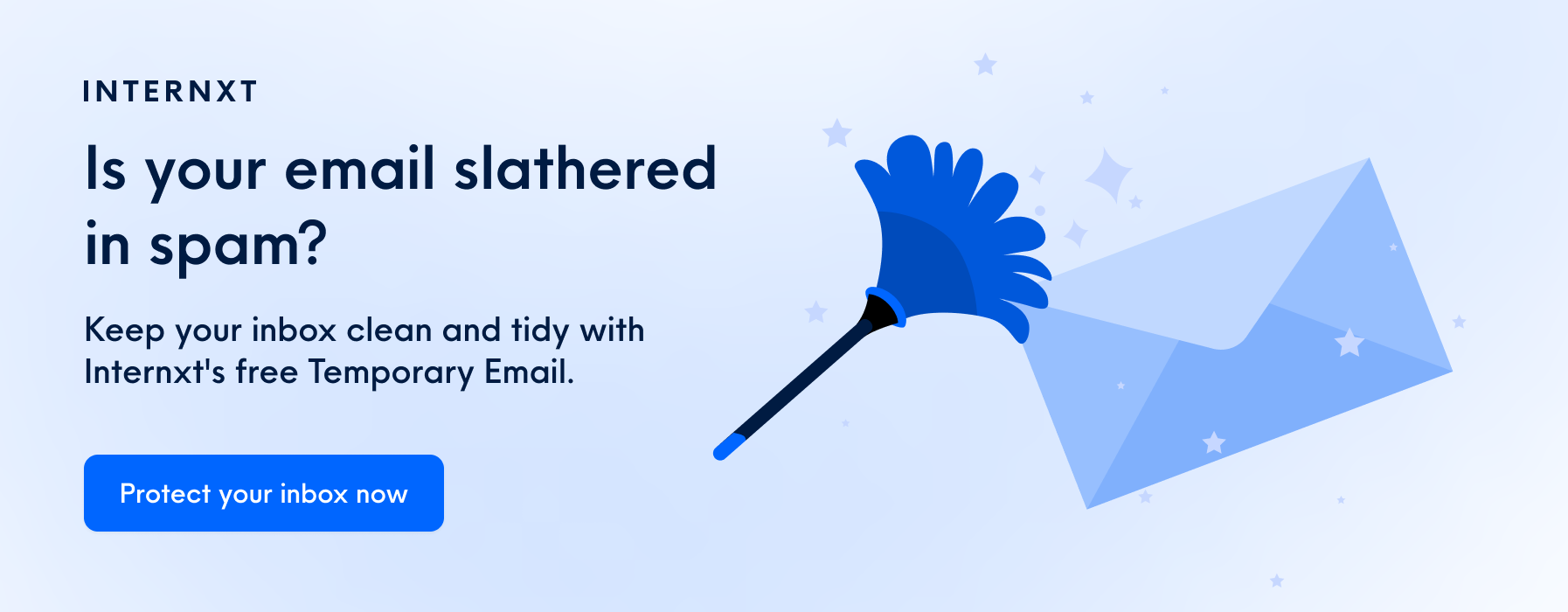
Privacy and Zip Files
Many people wonder about the security of zip files and whether or not they are secure enough to send sensitive information. The simple answer is that zip files are very safe and can be used to protect your private information.
In fact, many businesses use zip files to send invoices and employee’s confidential personal information.
There are a few ways to make your zip file even more secure. First, remember to use a strong password with your zip file. Second, you can use a program that includes encryption. This will make it much more difficult for others to access your information.
Though .zip files are certainly secure, there are a ton of other even more private options like secure cloud storage among others. Some cloud storage providers, like Internxt, masterfully blend convenience with security to create a platform that’s easier to use and constantly being upgraded to tackle threats.
Zips are safe but can be complicated where a safe cloud service is easy and much more secure.
Open-Source Zip Software
A .zip file is an archive of other files that have been compressed into one file, making them easier to download and store. And if you're looking for safe and open-source zip software, we highly recommend 7-Zip.
7-Zip is free, fast, and efficient. It can be used to compress or unzip any type of file, including images, videos, audio, documents, and more. It even supports multiple formats, including .zip, .7z, and .rar. And if you're looking for maximum protection, 7-Zip also offers AES 256-bit encryption. That means your files are safe and secure.
Plus, 7-Zip is compatible with Windows, Mac, and Linux, so no matter what computer you're using, you can get the job done. So if you're looking for open-source zip software, give 7-Zip a try. It's the perfect combination of convenience, security, and efficiency.
Alternatives to Zip Files?
Zip files are a great way to store files, but they're not the only way. In fact, there are several alternative methods of compressing files that offer the same benefits with more features and increased security. Secure cloud storage services are the biggest alternative to zips for sharing several files in one go.
The best cloud option for privacy is Internxt, a cloud storage platform that offers efficient file compression. Unlike a zip file, Internxt's compression allows you to store and share files without losing any of the original quality.
Plus, Internxt encrypts your data so it can't be accessed without your permission. This makes it an excellent option for those looking for a secure way to store and share files requiring the utmost discretion.
Another alternative to a zip file is the .rar extension. .rar files can compress files more efficiently than zip files, and they also support larger files. They also offer a higher level of security, with password protection and AES encryption. So if you're looking for a way to compress files that offers greater security, .rar files are a great choice.
Zip files are still a great option for many people, but if you're looking for a more secure solution or just want a few extra features, these alternative methods could be the answer.
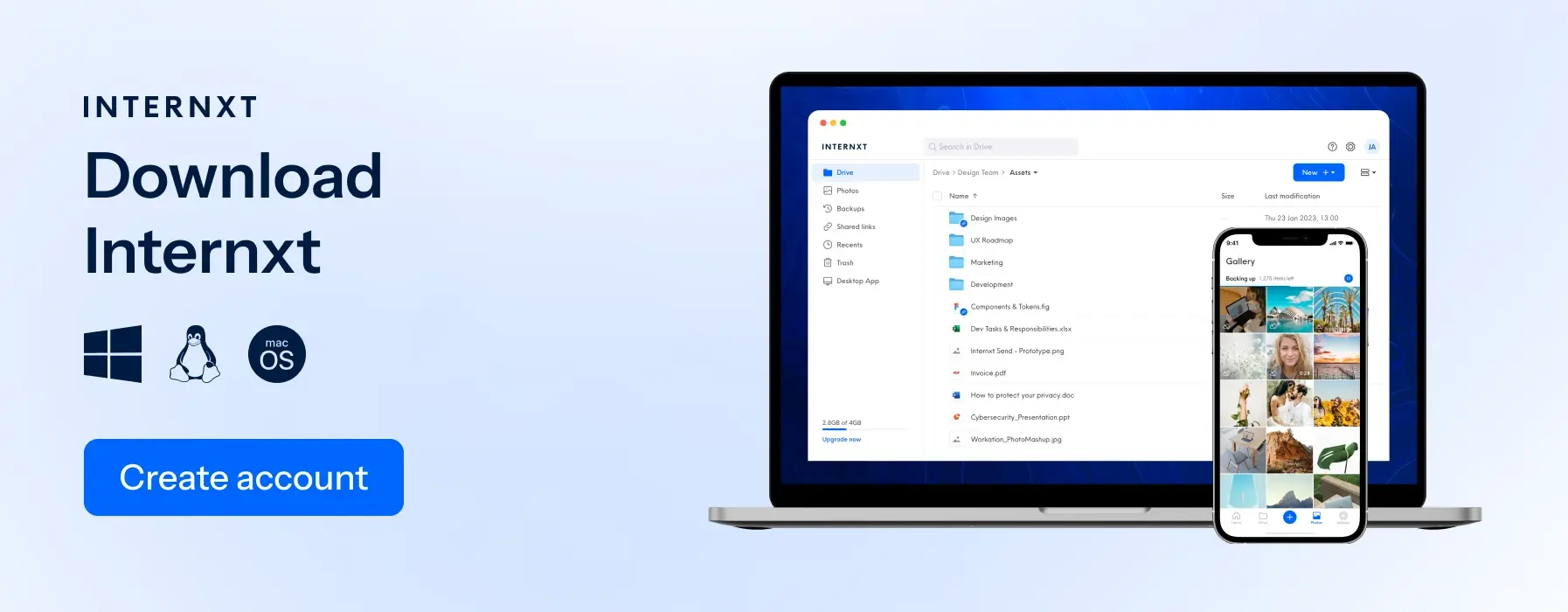
Zip Files In a Nutshell
To sum it all up, a zip file is a type of file that compresses multiple files into a single file. This makes it easier to send those files to others or store them on your computer.
You can create a zip file by uploading multiple files and compressing them into one. You can also open an existing zip file and extract the contents. Once you have extracted the files, you can open and view them. You can also send the files to others as long as they have a program that can open zip files.
No matter what you are doing with zip files, it is important to remember to open them as soon as possible to avoid data corruption. So when sending large or multiple files, zip it. Zip it good!

